用Photoshop滤镜处理成淡水彩非主流效果的人物照片
-
第 2 页
5、再把图层1副本复制一层,得到图层1副本2,然后对复制后的图层执行:滤镜 > 模糊 > 高斯模糊,数值为8,确定后把图层混合模式改为“线性加深”。
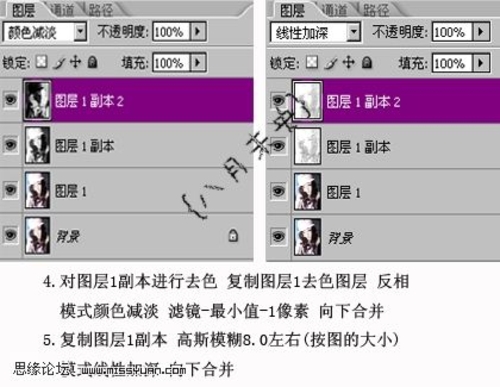
▲图26、把图层1副本2与图层1副本两个图层合并。得到图层1副本。
7、把图层1副本图层混合模式改为“正片叠底”,可以适当降低图层不透明度。然后合并所有图层。
8、把合并后的图层复制一层,用眼珠笔刷或素材给人物加上眼珠,再用加深工具,强度为20%左右,适量把眼睛周围加深一点。
9、嘴唇部分用强度为10%左右的涂抹工具轻轻涂抹,用减淡工具点上高光,新建一个图层,用画笔画上一些嘴唇的颜色,图层混合模式改为“柔光”,用贾海森工具稍微加深一下嘴角部分,最好用钢笔勾一下唇线。新建一个图层画上腮红,用曲线或色相/饱和度调节一下,让腮红看起来更加自然。

▲图310、用20%左右的涂抹工具对头发进行轻轻的涂抹,因为这里是卷发所有需要涂顺一点。
11、合并所有图层,再把合并后的图层复制一层按Ctrl + Shift + U 去色,确定后把去色后的图层复制一层,按Ctrl + I 反相,图层混合模式改为“颜色减淡”,执行:滤镜 > 其它 > 最少值,数值为1,然后把图层1和图层1副本两个图层合并。
12、再把合并后的图层复制一层,执行:滤镜 > 模糊 > 高斯模糊,数值为4,确定后把图层混合模式改为“正片叠底”,然后向下合并图层。

▲图413、合并所有图层,复制一层,用套索工具把人物五官圈选出来,执行:滤镜 > 风格化 > 照亮边缘,数值自定。确定后不要取消选区,按Ctrl + Shift + U 去色,调整反相,用曲线增加对比度,去掉脏灰色。把选区反选按Delete 删除,图层混合模式改为“正片叠底”,轻轻擦掉脸上留下的印子,效果如下图。

▲ 图5
▲最终效果图上一页2本文导航
- 第1页: 首页
- 第2页:
相关视频
-
没有数据
相关阅读 用PhotoShop处理模糊照片实例秘籍:超实用Photoshop处理照片艺术Photoshop处理过暗照片:模拟逼真聚光灯效果新手也用Photoshop处理数码照片用Photoshop处理电子相片Roshan限量手办展示 我们是猎人它才是猎物Form域中用Post提交容量大的数据与PS媲美的绘图软件 Paint Shop
- 文章评论
-
热门文章
 ps漫画效果教程
ps漫画效果教程 PS去水印视频教程,PS去
PS去水印视频教程,PS去 PS火焰字制作教程
PS火焰字制作教程 PS操作快捷键技巧教程
PS操作快捷键技巧教程
最新文章
 PhotoShop怎么抠图 Ph
PhotoShop怎么抠图 Ph ps崩溃怎么防止 ps崩
ps崩溃怎么防止 ps崩
Photoshop怎么消除噪点 ps噪点怎么处理如何用ps在照片中添加隐形文字PS制作水彩效果教程PhotoShop制作渐进式JPEG图片的方法
人气排行 图片像素太低怎么办 把低像素图片变成高像素用Photoshop把真人变成漫画人物照片RAW转JPG格式图文教程Photoshop把MM照片变手绘效果教程ps制作gif动态图片教程ps索引怎么解锁 索引图片怎么解锁Photoshop动作详解(动作创建、编辑、执行、如何使用Photoshop制作霓虹灯字体
查看所有0条评论>>