3DS MAX效果图的模块化制作实例--盖房子
-
现代家居装修虽然趋向个性化,但是都是由一些基体元素个性化的搭配组成,因此效果图制作过程中,我们可以将一些常用元素制成模块,然后按需组合,一个模块可被多个场景使用,这样可大大提高工作效率。现在一些著名的专业效果图制作软件(如圆方、天正、中望等)都采用了模块化的Idea,下面以一个小客厅的效果图为例和大家一起探讨用3DS MAX制作效果图的方法。
一、窗模块的制作
1. 将3DS MAX的系统单位设为1=1毫米,用“Rectangle(矩形)”工具在前视图中画一个四边形,长宽都为“2800”,单击右键在弹出的菜单中,单击“Convert to Editable Spline”将它转换为“Editable Spline”,在修改面板中进入“Spline”次物体级,在“Outline”输入框内输入“70”,然后单击“Outline”按钮,形成窗框轮廓。
2. 继续用矩形工具画出窗格,排列好位置后按下“Attach”按钮,在视图中将它们与窗框轮廓结合成一体。
3. 在修改面板中给它加入一个“Extrude(挤出)”修改器,在“Amount(数量)”输入栏中输入“70”,挤出“窗架”模型。
4. 用“BOX”工具建一块板放置在窗架中,并命名为“玻璃”(如图1)。打开“Material Editor(材质编辑器)”,分别将两个示例球赋予场景中的窗架和玻璃,并分别命名材质为“窗架”和“窗玻璃”。

图1 放置一块玻璃
5. 将窗架和玻璃合成一组命名为“窗”,再建一个和窗架大小相同的立方体,命名为“窗辅助体”将窗全部封装起来(如图2)。

图2 将窗户封起来
二、门模块的制作
1. 单击菜单“File→Reset”清空场景,用“BOX”工具建一块板,高“2100”,宽“900”,厚“50”,命名为“门”。用Line画线工具,打开点捕捉,沿门边画一条线作为放样路径。
2. 用“Rectangle(矩形)”工具画一个长“240”,宽“200”的矩形,用画圆工具,画一个小圆,复制成四个分别放置在矩形的四个角上,将它们全部转换为“Editable Spline”,在修改面板中进入“Spline”次物体级,按下“Attach”按钮将小圆和矩形结合在一起,然后进行合并布尔运算,形成门框的放样图形。
3. 进入层级命令面板,按下只影响轴心点钮,用移动工具将它的轴心点移到左边上。先点选放样路径,再依次在命令面板中单击“Create→Geometry→Compound Object→Loft→Get Shape”,到视图中单击门框的放样图形,即可放样成门框。
4. 效仿制作门框的放样图形的方法,用两个圆、一个矩形和一个椭圆构成门柄轮廓,再给它加入一个“Lathe(旋转成形)”修改器,形成手柄,将它镜像成两个分别放置在门两侧适当的位置(如图3)。

图3 制作门把手
5. 打开“Material Editor(材质编辑器)”,激活第一个示例球,将它赋予场景中的门,在“MAP”卷展栏中给“Diffuse Color”加入一个木纹贴图,给“Bump”加入一个凹凸贴图,将这个材质命名为“门”。将第二个示例球赋予门框,命名为“门框”,在“MAP”卷展栏中给“Diffuse Color”加入一个木纹贴图,将第三个示例球赋予门锁,并将它调为金黄色金属,命名为“门锁”,将做好的门各个部分组合成一组,命名为“门”。
6. 再建一个比门稍大一点的立方体,命名为“门辅助体”将门全部封装起来(如图4)。保存待用。

图4 将门全部封装
三、建一间房子
1. 建墙壁
单击菜单“File→reset”清空场景,用“Rectangle(矩形)”工具画一个长“5000”,宽“4000”的矩形,单击右键在弹出的菜单中,单击“Convert to Editable Spline”将它转换为“Editable Spline”,在修改面板中进入“Spline”次物体级,在“Outline”输入框内输入“-200”,然后单击“Outline”钮,形成墙壁轮廓,在修改面板中给它加入一个“Extrude(挤出)”修改器,在“Amount(数量)”输入栏中输入“3000”,挤出“墙壁”模型。
2. 安装门窗
单击菜单“File→Merge”,在弹出的“Merge File”对话面板中选取刚才建好窗户模型,单击打开,将窗户模型合并到场景中来,用同样的方法将门模型也合并进来,在场景中按需要调整它们的朝向和位置。
单击选取墙壁,依次在命令面板中单击“Create→Geometry→Compound Object(合成对象)→Boolean(布尔运算)”,在参数栏中将“Operation(操作方式)”点选为“Subtraction(减)”,按下“Pick Operand(拾取操作对象)”钮,在场景中单击“窗辅助体”,单击右键完成操作,重复操作将“门辅助体”也减去。现在门窗都安装好了。
3. 建地板和天花板
用“BOX”工具建两块薄板,分别放置在墙壁的上下方,命名为“地板”和“天花板”。就这样一间房间就盖好了(如图5)。

图5 建立天花板和地板
相关视频
相关阅读 Windows错误代码大全 Windows错误代码查询激活windows有什么用Mac QQ和Windows QQ聊天记录怎么合并 Mac QQ和Windows QQ聊天记录Windows 10自动更新怎么关闭 如何关闭Windows 10自动更新windows 10 rs4快速预览版17017下载错误问题Win10秋季创意者更新16291更新了什么 win10 16291更新内容windows10秋季创意者更新时间 windows10秋季创意者更新内容kb3150513补丁更新了什么 Windows 10补丁kb3150513是什么
- 文章评论
-
热门文章 没有查询到任何记录。
最新文章
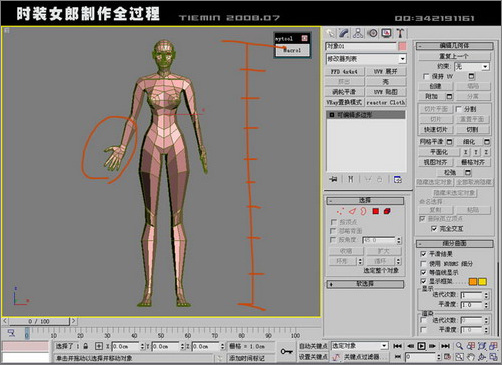 3ds max人物建模教程:
3ds max人物建模教程:
3dmax小技巧3dmax单面建模技巧:制作圆形吊顶3DS MAX9.0教程:巍峨连绵的雪山3DSMax动画制作实验
人气排行 3dmax单面建模技巧:制作圆形吊顶3dmax汽车建模教程3ds max人物建模教程:打造3D版时装女郎3dmax里鼠标指针定位不准解决办法3DMax教程:简单制作茶几3D Max制作漂亮首饰方法Sweet Home 3D打造温馨小家3DSMax动画制作实验















查看所有3条评论>>