
PDF Snipping Tool(PDF内容截取工具)
v5.0官方版- 软件大小:3.7M
- 更新日期:2021/10/13
- 软件语言:英文
- 软件类别:PDF软件
- 软件授权:共享软件
- 软件官网:https://www.authorsoft.com/
- 适用平台:WinAll
软件介绍精品推荐相关视频人气软件相关文章评论0下载地址
PDFSnippingTool是一款PDF文件内容截取软件,实用性强,能把截取的内容保存为图像、html、TXT等,快速的剪切所需内容,相信能够帮助到用户对于PDF文件内容的截取的。
相关软件软件大小版本说明下载地址
- 奇好PDF转TXT工具 2.3.0.631绿色免费版1.3M2.3.0.631绿色免费版查看
- 万能PDF转换器(Total PDF Converter) v2.3.0.631中文版1.3Mv2.3.0.631中文版查看
- pdf转dwg格式转换器(Any PDF to DWG Converter)2.3.0.631中文版1.3M2.3.0.631中文版查看
- PDF转JPG/BMP/GIF/PNG/TIF转换器 v2.3.0.631绿色免费版1.3Mv2.3.0.631绿色免费版查看
- e-PDF To Word Converter v2.3.0.631中文免费版1.3Mv2.3.0.631文免费版查看
PDF Snipping Tool是一款pdf文件内容截取软件,实用性强,能把截取的内容保存为图像、html、TXT等,快速的剪切所需内容,相信能够帮助到用户对于PDF文件内容的截取的。

功能介绍
可视抓取器,可快速剪切您所需的内容。
从PDF文件中截取图形。
从PDF文档中剪切和粘贴文本和图形。
放大或缩小片段区域。
另存为图像文件或网页或文本文件。
将已删除的内容发送到其他窗口。
通过电子邮件分享您的片段内容。
将您的PDF文件转换为Windows 10兼容的其他文件类型!同时支持32位和64位Windows。
使用方法
1.打开PDF
如果将PDF屏幕截图工具用作简单的pdf阅读器或PDF查看器,则可以打开和查看PDF文档。打开PDF的速度取决于PDF文档的复杂性,即PDF文档中打包了多少个对象。查看速度取决于查看窗口的大小。窗口越大,速度越慢。使用PDFSnippingTool,您可以比市场上大多数PDF阅读器,PDF查看器和pdf编辑器更快地打开和查看PDF。
要打开PDF文件,我们有以下三种方法:
A)进入菜单File-> Open ...
B)按Ctrl + O
C)点击工具栏上的第一个按钮(“打开”按钮),
2.菜单
PDF屏幕截图工具软件中的所有菜单项都显示在这里。
PDFCP1
如果您有良好的记忆力,您可以记住一些常用操作的热键,例如Ctrl + O,Ctrl + S,Ctrl + C,Ctrl + X,Ctrl +I。如果您有更好的主意,则可以更改热键定义。
选项->静默模式,Windows->菜单栏,Windows->工具栏,Windows->状态栏,Windows->最大化主窗口,窗口->最大化预览窗口都是可检查的选项。当您检查其中任何一个时,它显示为选中状态;否则显示为unchecked.v
3.截屏工具
上一个上一个
狙击按钮剪刀是工具栏上最重要的按钮。当您单击它时,它会被按下,例如
裁剪工具
如果再次单击它,它将变成一个普通按钮。
按下此侦听器后,该侦听器将处于活动状态,您可以使用鼠标光标在所需的文本,图表或图形周围绘制一个矩形区域。这是一个例子
PDFCopyPaste1
从左上角到右下角绘制一个矩形,以包含所需的内容。出现一个带有虚线的矩形,并且您想要的现在被它包围。
注意:避免从右下到左上绘制,在这种情况下,将检测到无效的矩形,并且进一步的操作将无法获得正确的结果。
现在,您可以选择将所需内容复制为文本,图像或放大/缩小的图像。
3.复制文字
复制所需内容或将PDF页面作为可搜索文本复制到Windows剪贴板很容易。
基本上,我们有四种方法将您需要的内容作为可搜索文本复制到Windows剪贴板。
方法A:按键盘上的Ctrl + C
方法B:在工具栏上单击“复制为文本”按钮copytext
方法C:从主菜单复制->复制为文本
方法D:在PDF页面上单击鼠标右键以打开快捷菜单,然后选择“复制为文本”
这是将当前PDF页面(视图中为PDF页面)作为可搜索文本复制到Windows剪贴板的示例。
1)打开PDF文件并导航到页面
2)使用上述任何一种方法复制文本
3)切换到文字处理程序并粘贴。 (如果您手边没有文字处理程序,请改用Windows记事本程序)
你看到了什么?现在,PDF页面上的所有文本将被复制到Windows剪贴板中,并粘贴到您的文字处理器程序中。
这是复制PDF页面一部分的另一个示例,
1)使用碎片程序从左上角到右下角绘制一个矩形区域,以包含所需的内容。
PDFCopyPaste2
在此示例中,所需的是一个以“ .Hub”开头的段落。 OfficeHub的“最近使用”面板可快速访问...
2)按Ctrl + X(或单击工具栏上的“复制为图像”按钮复制图像,或进入菜单“复制”->“复制为图像”)
3)切换到文字处理程序并粘贴。 (如果您手边没有文字处理程序,请改用Windows记事本程序)
结果如何?现在,您想要的文本(此示例中的段落)已复制到Windows剪贴板并粘贴到文字处理器中。
上图中的快捷菜单(即右键单击菜单)仅用于演示目的。在此示例中,只要您有一个矩形区域,右键单击鼠标肯定会取消该矩形区域。
注意:方法A,B和C在所有情况下均有效。仅当将视图中的当前PDF页面作为图像复制到Windows剪贴板时,方法D才有效。如果要复制PDF页面的一部分,请避免使用方法D。
4.复制图形
将所需内容的PDF页面复制或以图像或图形的形式查看到Windows剪贴板很容易。
这是复制PDF页面一部分的示例,
1)使用碎片程序从左上角到右下角绘制一个矩形区域,以包含所需的内容。
PDFCopyPaste1
在此示例中,需要的是描述使用手势良好的笔记本电脑的人的图片。
2)按Ctrl + X(或单击工具栏上的“复制为图像”按钮复制图像,或进入菜单“复制”->“复制为图像”)
3)启动图形处理器软件并将其粘贴。 (如果没有图形处理器软件,请改用Microsoft Paint程序)
现在,将所需的图形元素(此示例中的图片)复制到Windows剪贴板中,然后将其粘贴到图形处理器中。
上图中的快捷菜单(即,右键单击菜单)仅用于说明目的。在此示例中,只要绘制矩形区域,右键单击鼠标肯定会取消矩形区域。快速菜单中的三个选项旨在将整个PDF页面复制为文本,图像和放大/缩小的图像,而不是复制PDF页面的一部分。
请记住,您可以通过四种方式将所需内容复制到图像中,
方法A:按键盘上的Ctrl + X
方法B:在工具栏上单击“复制为图像”按钮copyimage
方法C:在主菜单中,复制->复制为图像
方法D:右键单击PDF页面以调出快捷菜单,然后选择“复制为图像”
方法A,B,C在所有情况下均适用,无论是整个PDF页面还是页面的一部分。
仅当视图中的PDF页面作为全页图像复制到Windows剪贴板时,方法D才起作用。
这是将PDF页面复制为整页图像的示例,
1)使用以上四种方法中的任何一种复制为图像
2)启动图形处理器软件并将其粘贴。 (如果没有图形处理器软件,请改用Microsoft Paint程序)
现在,将所需的图形元素(在此示例中为整页)复制到Windows剪贴板,并将其粘贴到图形处理器中。
精品推荐
下载地址
-
PDF Snipping Tool(PDF内容截取工具) v5.0官方版
PC版 PDF Snipping Tool(PDF内容截取工具)查看详情
PDF Snipping Tool(PDF内容截取工具)查看详情PDF Snipping Tool(PDF内容截取工具) v5.0官方版
-






其他版本下载
相关视频
-
没有数据
人气软件

PDF转换器1.3M
/简体

免费pdf转换成word转换器(PDF Shaper)1.3M
/简体
极速PDF编辑器129.3M
/简体
福昕PDF编辑器108.7M
/简体
pdf打印软件(PDFCreator)38.8M
/多国语言[中文]
PDF合并软件(PDFMate Free PDF Merger)11.0M
/简体
PDF编辑器(InfixPro PDF Editor)51.1M
/多国语言[中文]
福昕PDF阅读器(Foxit Reader)88.4M
/简体
万兴PDF专家50.8M
/简体
厂商其他下载
- 电脑版安卓版IOS版Mac版
-

快车(FlashGet)7.4M
/简体
VeryCD 电驴(easyMule)4.1M
/简体
Opera浏览器81.8M
/简体
光影魔术手19.1M
/简体
360安全浏览器7.044.6M
/简体
格式工厂103.0M
/多国语言[中文]
365桌面日历9.6M
/简体
福昕PDF阅读器(Foxit Reader)88.4M
/简体
快播(QvodPlayer)12.2M
/简体
快玩游戏盒31.7M
/简体

优志愿57.2M
/简体
全民枪战2.01.40G
/简体
北京公交103.2M
/简体
泰拉瑞亚245.9M
/简体
迷你世界587M
/简体
江苏高考16.0M
/简体
小米枪战1.31G
/简体
腾讯疯狂贪吃蛇48.3M
/简体
腾讯街头篮球544.2M
/简体
深海大作战手机版30.9M
/简体

跑跑卡丁车40.7M
/简体
高考志愿君app63.9M
/简体
传奇战域手游491M
/简体
像素车超改iphone版370.4M
/简体
代号英雄iphone版371.2M
/简体
人vs导弹游戏iphone版224.5M
/简体
北京公交16.5M
/简体
熊猫看书iPad版32.9M
/简体
影音先锋iPad版0KB
/简体
WPS iPad版228M
/简体

Betterzip Mac23.9M
/简体
IINA Mac版77M
/英文
多宝游戏盒Mac版90.2M
/简体
eZip Mac版15.7M
/简体
ios5.1固件802M
/简体
Adobe Photoshop CS6 Mac版1.05G
/简体
英雄联盟Mac版66.2M
/英文
magican for mac12.1M
/简体
虾歌Mac版9M
/简体
欧朋浏览器for mac173.2M
/简体
相关文章
查看所有评论>>网友评论共0条
热门关键词

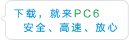
 分
分
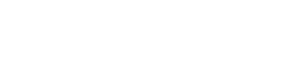
 pdf shaper professionalv12.0绿色免
pdf shaper professionalv12.0绿色免 PDF文件分拣工具v1.0官方版
PDF文件分拣工具v1.0官方版 Soni Typing Tutor(打字练习软件)v6.
Soni Typing Tutor(打字练习软件)v6. PDF Extra(PDF编辑器)v6.20.43282官方
PDF Extra(PDF编辑器)v6.20.43282官方 PicoPDF(PDF编辑器)v3.15免费版
PicoPDF(PDF编辑器)v3.15免费版 Vovsoft PDF Reader(PDF查看器)v2.4官
Vovsoft PDF Reader(PDF查看器)v2.4官 focusnote(专注笔记)v2.15.3.672官方
focusnote(专注笔记)v2.15.3.672官方 PDF ePub DRM Removal(PDF DRM删除器
PDF ePub DRM Removal(PDF DRM删除器





























精彩评论